트랜스미션은 토렌트 프로그램이며 최초에는 Mac에서 토렌트를 사용하기 위해서 개발되었으나 현재는 다양한 운영체제를 지원한다. 또한, 상업적인 목적이 없기 때문에 지저분한 광고에 노출하지 않아서 깔끔하다.
Windows 10에 트랜스미션을 설치하는 방법과 설정에 대해서 살펴보도록 하자.
설치 프로그램은 트랜스미션 사이트에서 다운로드 하여 설치하면 된다.
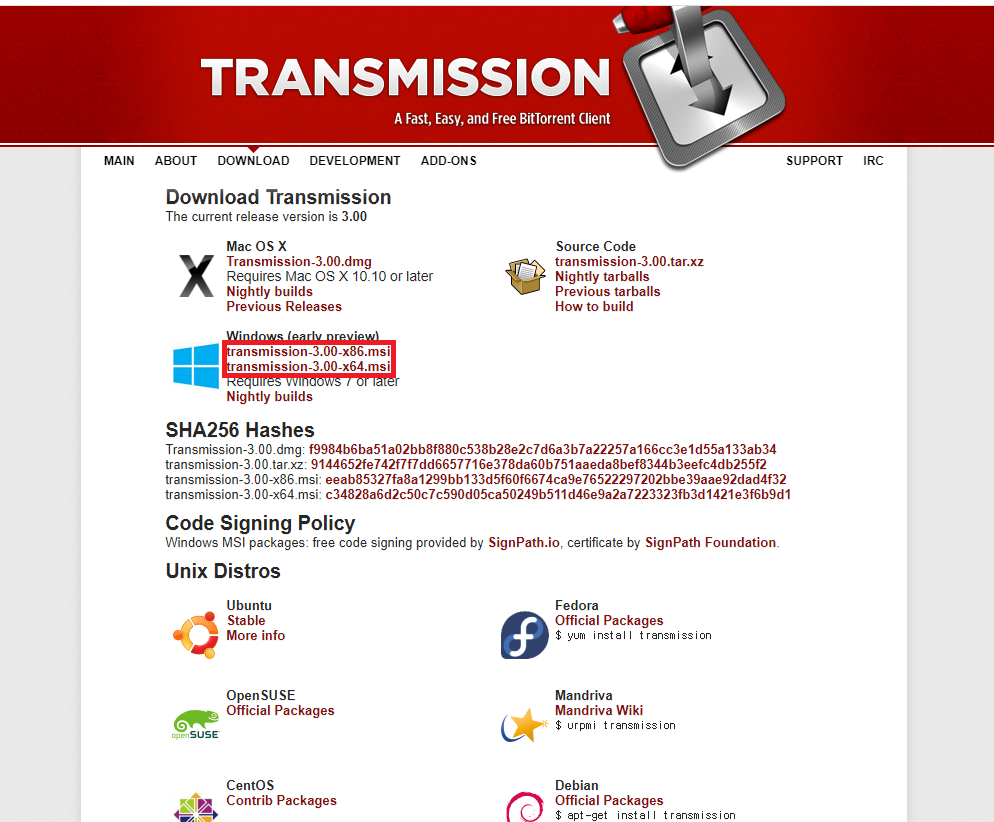
Windows 32bit 시스템일 경우 x86 버전(transmission-x.xx-x86.msi)을 설치하면 될 것이고, Windows 64bit 시스템일 경우 x64 버전(transmission-x.xx-x64.msi)을 설치하면 된다. 자신의 윈도우가 어떤 시스템인지 확인하는 방법은 윈도우 탐색기에서 '내 PC'를 우클릭, '속성'을 선택하여 '시스템 종류' 필드를 확인하면 된다.
설치 프로그램을 다운로드 후에 아래의 단계로 설치를 진행하게 될 것이다.
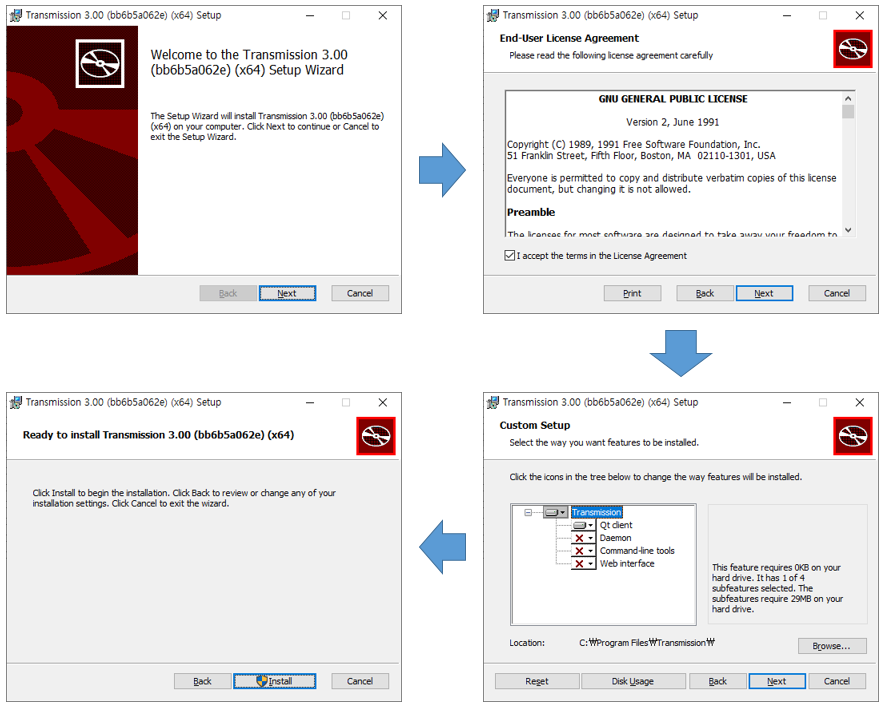
가장 중요한 단계는 세 번째인 'Custom Setup' 단계이다. 여기서 Qt client는 무엇이고, Daemon, Command-line tools, Web Interface는 무엇인가? 해당 기능들을 이해해야 자신에게 맞는 방식으로 설치가 가능하다.
[Transmission Daemon]
백그라운드(사용자 눈에 보이지 않는 프로그램)로 동작하는 트랜스미션 서버 프로그램을 의미한다. 서비스로 등록되어 있으며 서비스 창에서 실행/중지 할 수 있다. 여러 방식의 클라이언트를 이용하여 데몬에 접속할 수 있으며, 토렌트 파일이나 마그넷 추가 시 해당 데몬이 실제 파일을 다운로드하고 배포(업로드)하는 역할을 수행한다.
[Transmission Web Interface]
트랜스미션 데몬에 접속하기 위한 클라이언트 프로그램이다. 데몬 설정 확인 및 수정, 토렌트 파일 추가, 다운로드 상태 등을 모니터링 할 수 있는 웹 브라우저 기반의 인터페이스를 제공한다. 웹 브라우저에서 'http://ip:port/transmission' URL로 접속하여 로그인(설정 시 익명 접속 가능)하여 사용하면 된다. 웹 브라우저만 있다면 데몬이 설치된 동일한 컴퓨터에서 접근 가능하며 방화벽과 포트 포워딩 설정을 통해서 외부에서도 접근할 수 있다.
[Transmission-Remote = Command Line Interface]
Windows의 cmd나 powershell로 접속하여 CLI(Command Line Interface) 방식으로 트랜스미션 데몬을 사용하는 방식이다. 일반적으로 많이 사용하지 않는 방식이다. 몇몇 사용자들이 특수한 목적으로 사용하며, 스크립트나 외부 프로그램이 트랜스미션 데몬을 제어하기 위한 방법을 제공한다. Transmission-Remote CLI가 설치되어 있다면, 데몬이 설치된 동일 컴퓨와 네트워크 망을 통해서 외부에서도 접근 가능하다.
[Transmission QT Client]
운영체제 환경의 GUI(Graphic User Interface)를 사용한 클라이언트 프로그램이며 사용방법은 크게 두 가지이다.
- 첫 번째, 데몬에 접속을 위한 클라이언트로 사용한다(리모트 세션). 기능적인 측면에서 Web Interface와 동일하다. 데몬이 설치된 동일한 컴퓨터에서 사용 가능할 뿐만 아니라, 네트워크를 통해서도 접근 가능하다.
- 두 번째, 혼자서 데몬의 역할(다운로드 및 배포)과 클라이언트의 역할을 동시에 수행한다(로컬 세션).
어떠한 기능을 사용할지는 사용자의 사용 방식에 따라 다르다. 설치를 원하는 기능에 대해서 'will be installed in local hard drive'로 변경하면 된다. 일부만 설치하여도 되고 모두 설치하여도 된다. 아래의 그림에서 설치 기능에 따른 사용 사례를 보여주고 있다.
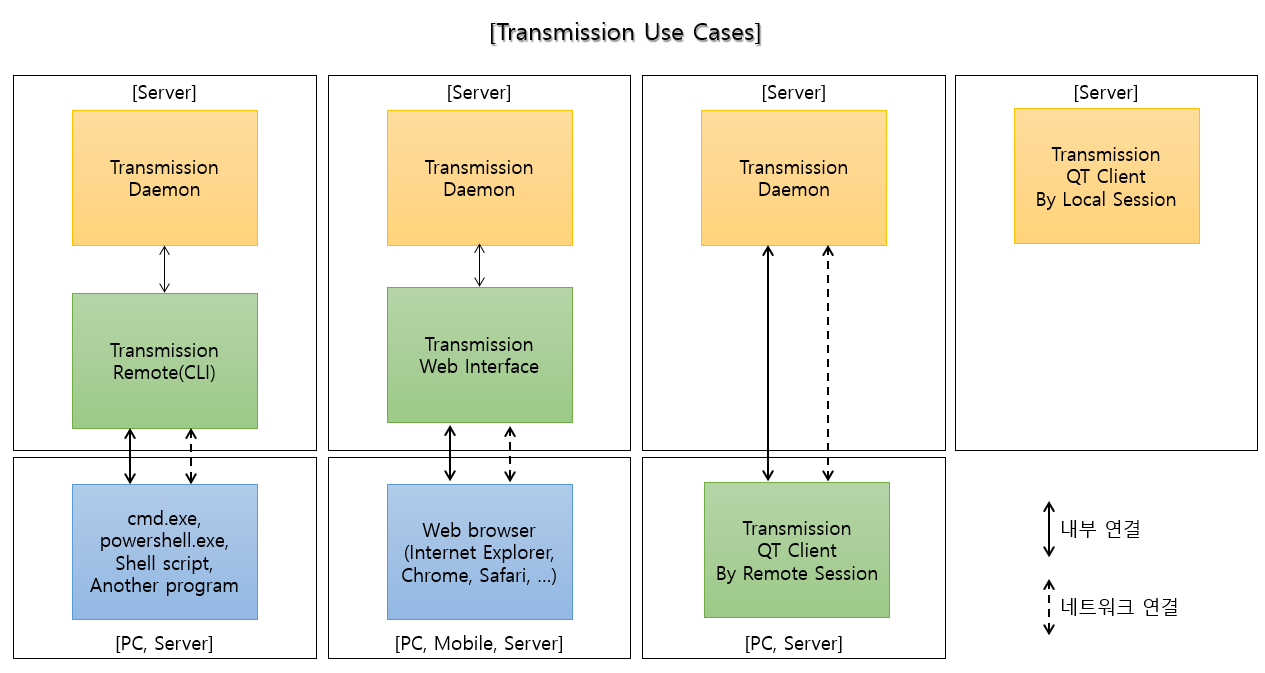
일반적인 토렌트 다운로드 목적인 유저는 트랜스미션 QT 클라이언트만 설치하여서 로컬 세션으로 사용해도 문제 없을 것이다. 또한, 모든 기능을 다 설치하여 접속 방식과 실행 방식에 따라서 적절히 사용해도 상관없다.
이제 트랜스미션을 설치하였다면 실행해보자(QT Client를 사용하는 방법을 기준으로 설명한다). QT Client를 실행하면 사용에 동의하고, 로컬/리모트 세션 선택을 해야한다. 로컬 세션을 위에서 설명하였듯이 QT Client를 단독으로 사용하는 것이고, 리모트 세션은 내부 혹은 외부의 데몬에 접속하는 것이다.
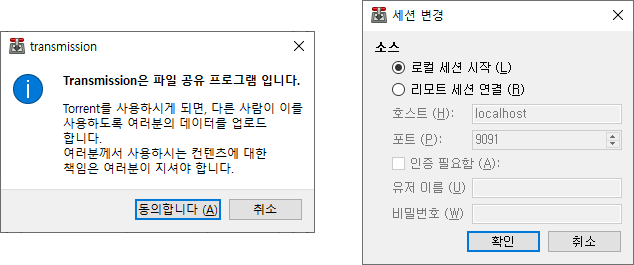
QT Client 상에서 세션은 언제든지 변경(메뉴 - 수정 - 세션 변경)이 가능하다.
이제 설정을 몇 가지 필수 설정을 변경(메뉴 - 수정 - 설정)하자.
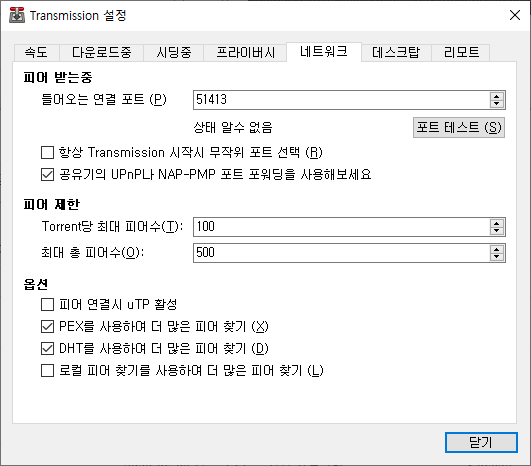
- Torrent당 최대 피어수(기본 50 -> 100), 최대 총 피어수(기본 100 -> 500) : 피어수를 늘려주어 속도를 높일 수 있다.
- 피어 연결시 uTP 활성화(기본 : 사용 -> 미사용)를 미사용으로 변경시 더 빠른 속도로 동작한다.
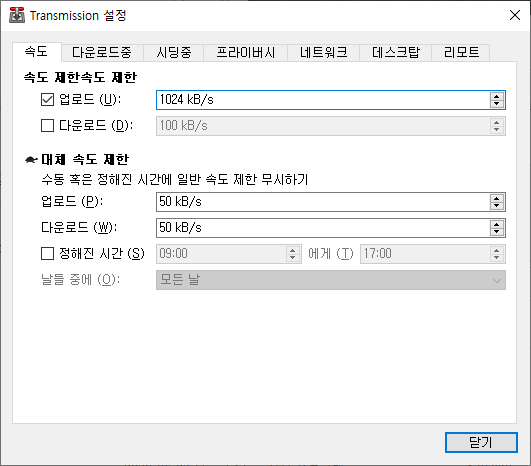
- 업로드 속도를 제한(기본 사용 안함 -> 1024KB/s) : 너무 작은 값으로 줄 경우 다운로드 속도가 안나올 수 있다. 너무 클 경우, 내가 주요 배포자가 될 수 있으므로 적당한 값이 좋다.

- 블랙리스트 사용을 체크하여 불량 시더들을 필터링 하는것을 추천한다. (참고)
QT Client를 사용하여 설정을 완료 할 경우, 로컬/리모트 세션에 따라서 설정 파일이 저장 되는 위치가 다르며, 해당 파일을 집적 수정하여 설정을 변경할 수 있다.
- 로컬 세션
- "C:\Users\cws\AppData\Local\transmission\settings.json" 파일
- QT Client 종료 -> 수정 -> 재시작
- 리모트 세션
- 해당 데몬이 설치된 PC의, "C:\Windows\ServiceProfiles\LocalService\AppData\Local\transmission-daemon\settings.json" 파일
- Transmission 데몬(서비스 이름 = Transsmission Daemon) 중지(윈도우 시작키 + R, service.msc) -> 수정 -> 재시작
누구에게나 정답인 설정은 없으니 각자의 판단에 따라서 설정을 완료 한 이후에 트랜스미션을 사용하자.




댓글