Windows 10에 Docker Desktop For Windows를 설치하는 방법을 정리한다.
제약 사항 및 설치 준비
현재 Docker For Windows 허브를 참고하면, Windows 10 64bit Pro/Education/Enterprise(Build 16299 이상) 버전에 설치가 가능하다고 한다.
자신의 CPU가 가상화를 지원하는지 확인하기 위해서는 작업 표시줄에서 마우스 우클릭하여 '작업 관리자'를 실행하여 '성능' 탭에서 가상화를 사용 중인지 확인하자.
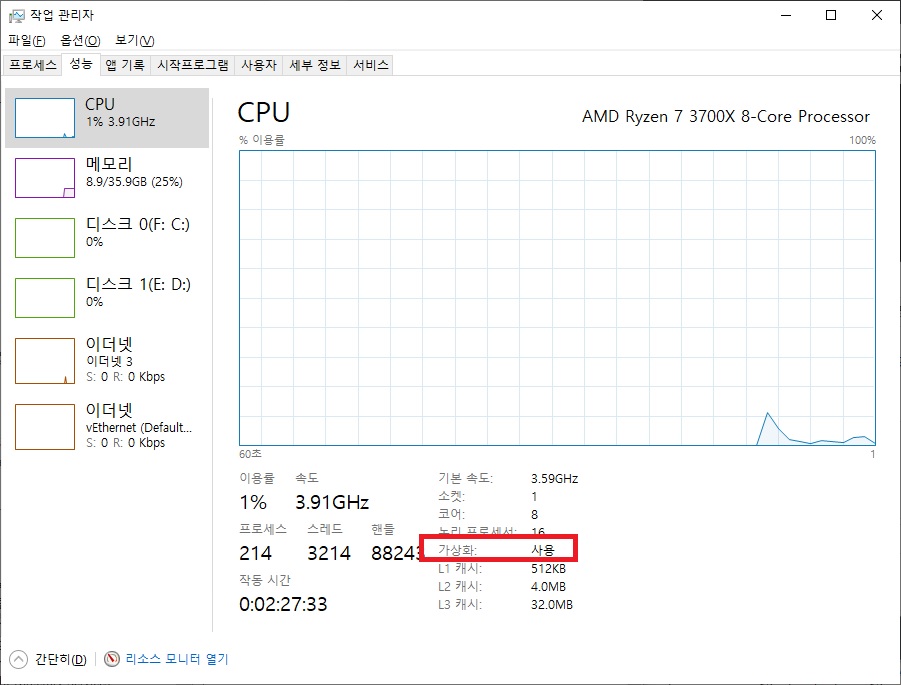
가상화가 사용중이 아닐 경우 컴퓨터를 재시작하여 BIOS 셋업에서 가상화 지원 여부를 확인 후 활성화하도록 하자.

만약 BIOS 레벨에서 가상화를 지원하지 않을 경우 도커 설치는 가능하지만 설치하고 난 이후에 다음과 같은 에러 메시지가 출력되고 도커가 정상 동작하지 않을 것이다.
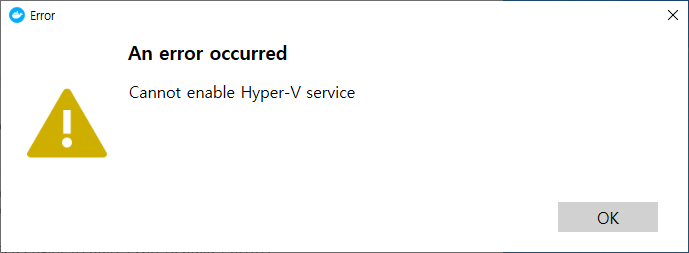
윈도우 시작 키를 눌러서 'Windows 기능 켜기/끄기'를 실행하여 'Containers'와 'Hyper-V' 관련 설정을 활성화시켜야 한다. 사실, 해당 설정들을 사용자가 직접 수동으로 활성화하지 않더라도 도커 설치 시 'Enable Hyeper-V Windows Features'를 선택하면 자동으로 활성화 된다.
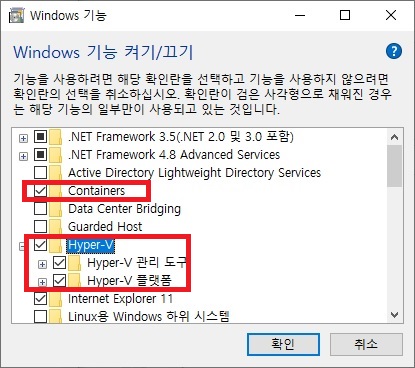
도커 다운로드 및 설치
도커는 Docker Hub의 설치 페이지에서 다운로드 가능하다. 'Download from Docker Hub' 버튼을 클릭하여 최신 버전의 도커를 다운로드하여 설치하도록 하자.
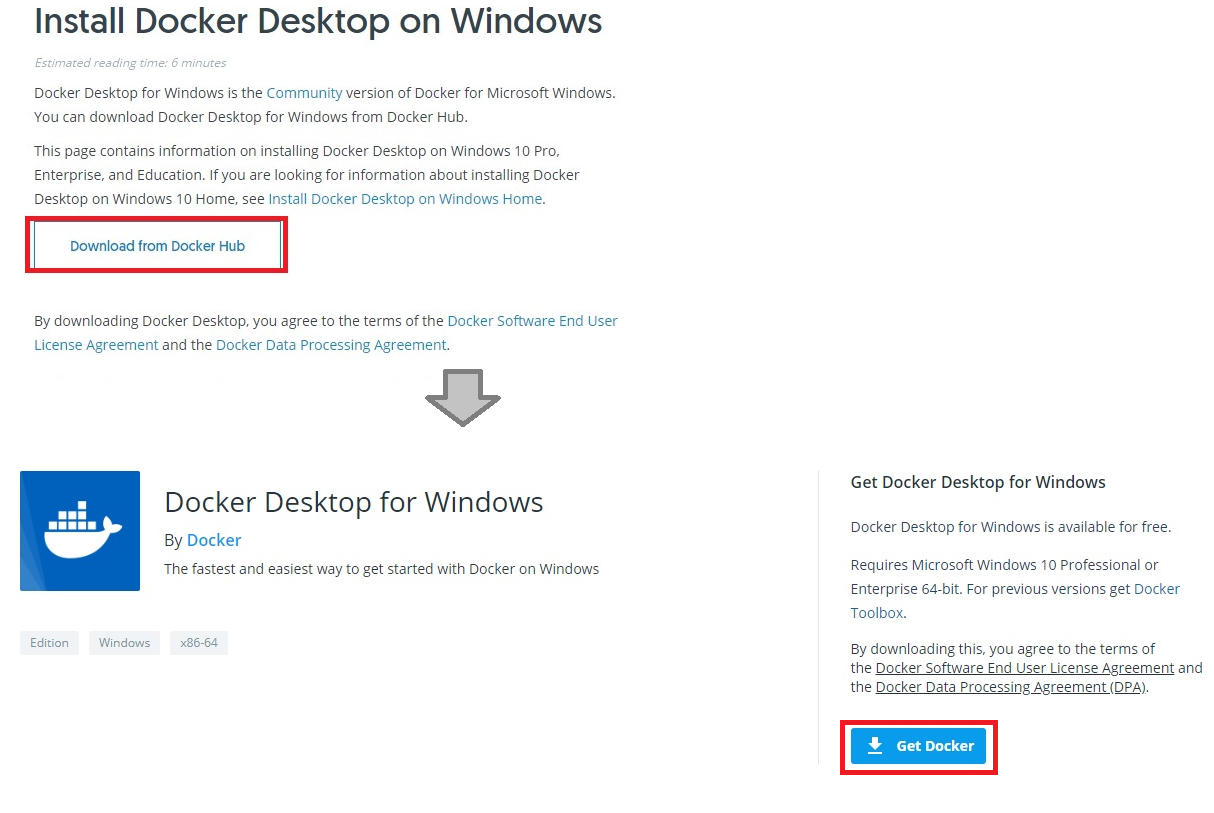
다운로드한 'Docker Desktip Installer.exe'를 실행하여 도커를 설치하자.
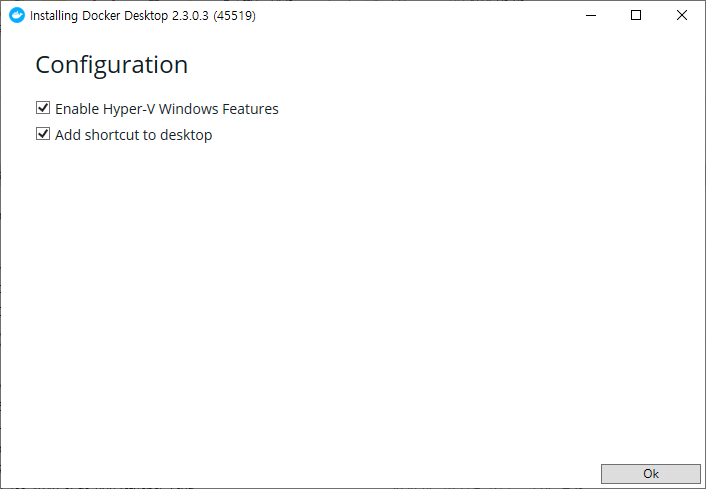
Hyper-V를 활성화하고 바탕화면 바로 가기를 생성하도록 선택한다. 그리고 'OK'를 누르면 도커 설치가 진행된다.
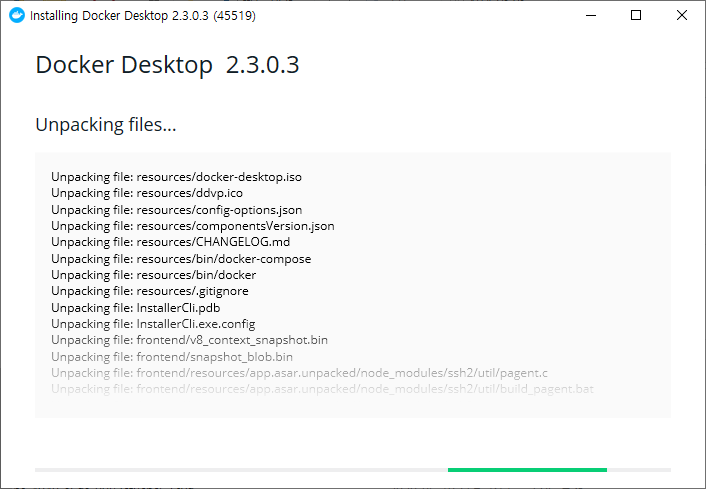
약, 5분 정도 시간이 소요되며 도커 설치를 완료한 이후에는 시스템 재시작을 수행한다.
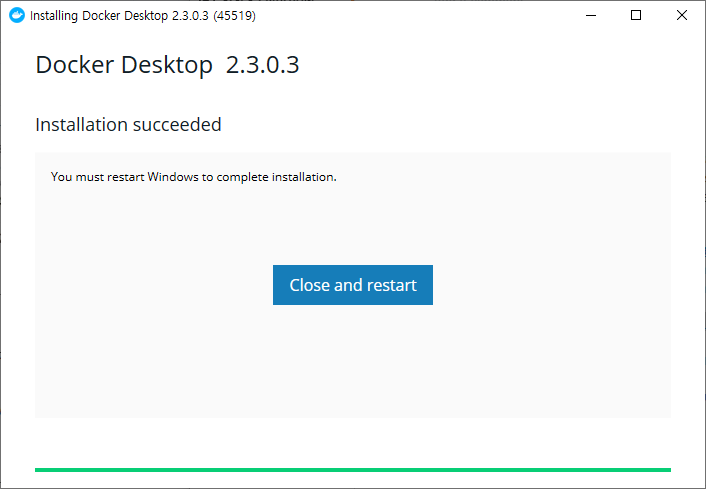
도커 설치가 완료되었고 시스템을 재시작 한 이후에 도커가 정상 설치되었는지 확인해 보자. 커맨드 창에서 'docker -v'를 입력하여 도커의 버전이 정상적으로 출력된다면 도커 설치가 잘 된 것이다.

이제 도커를 설치하고 도커 이미지를 다운로드하여 사용하면 된다. 이미지를 설치할 때에 CLI로 진행해도 되지만, 이보다 Docker Tool인 'Kitematic'을 설치하는 것이 도커 컨테이너 설치와 관리에 훨씬 수월하다. Kitematic의 바이너리는 Kitematic GitHub에서 다운로드할 수 있다.

Windows 버전을 다운로드하여 압축과 압축을 해제하도록 하자. 압축 해제 후 'Kitematic.exe'를 실행할 경우 도커 로그인 화면이 나온다.
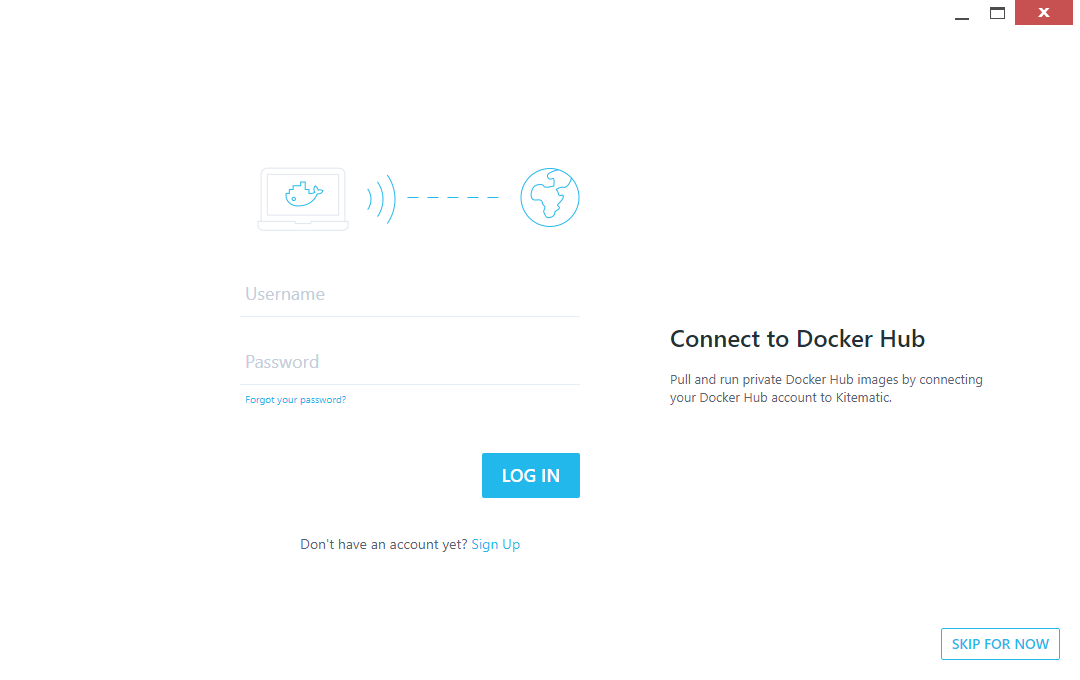
도커를 사용하기 위해서 굳이 로그인할 필요는 없으므로 'SKIP FOR NOW'를 클릭하여 Kitematic을 진입하자.
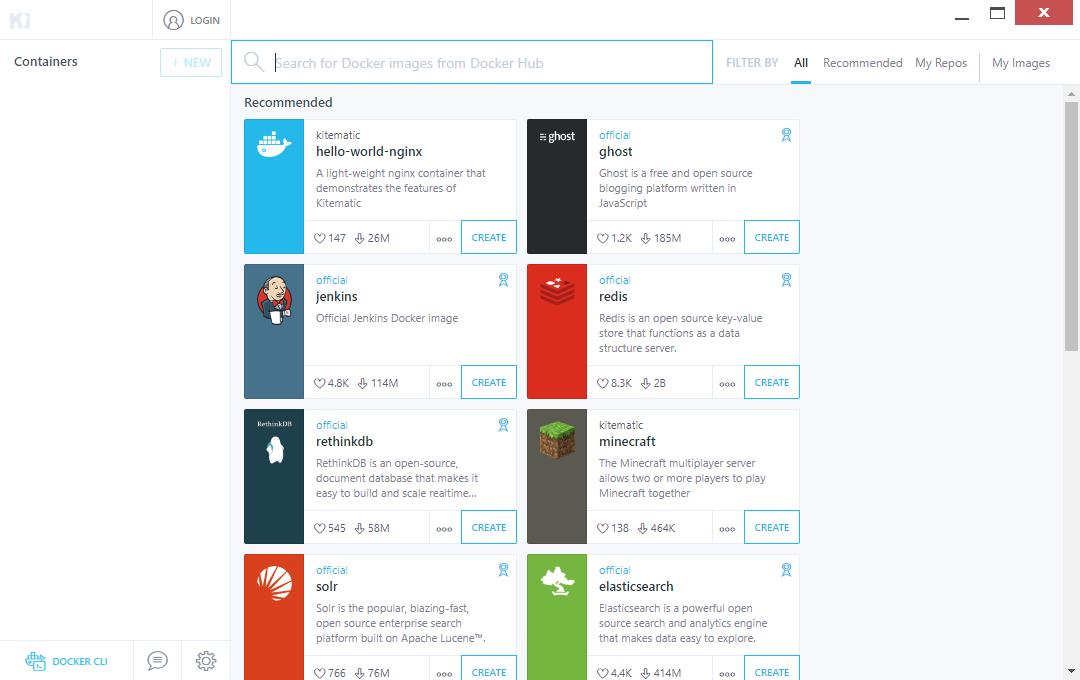
이제 원하는 컨테이너 이미지를 검색하여 설치하여 자유롭게 사용하면 된다.
Docker 설정 변경하기
도커를 설치하고 난 이후에 그냥 사용해도 되지만 몇 가지 항목은 별도로 설정해 주는 것이 좋은데, 해당 설정 항목을 살펴보도록 하자.

시작 표시줄의 실행 중인 도커 아이콘을 클릭하여 'Settings' 항목 선택하자. 'Resources' 탭에서 각 컨테이너가 사용하는 시스템 자원을 설정할 수 있다.
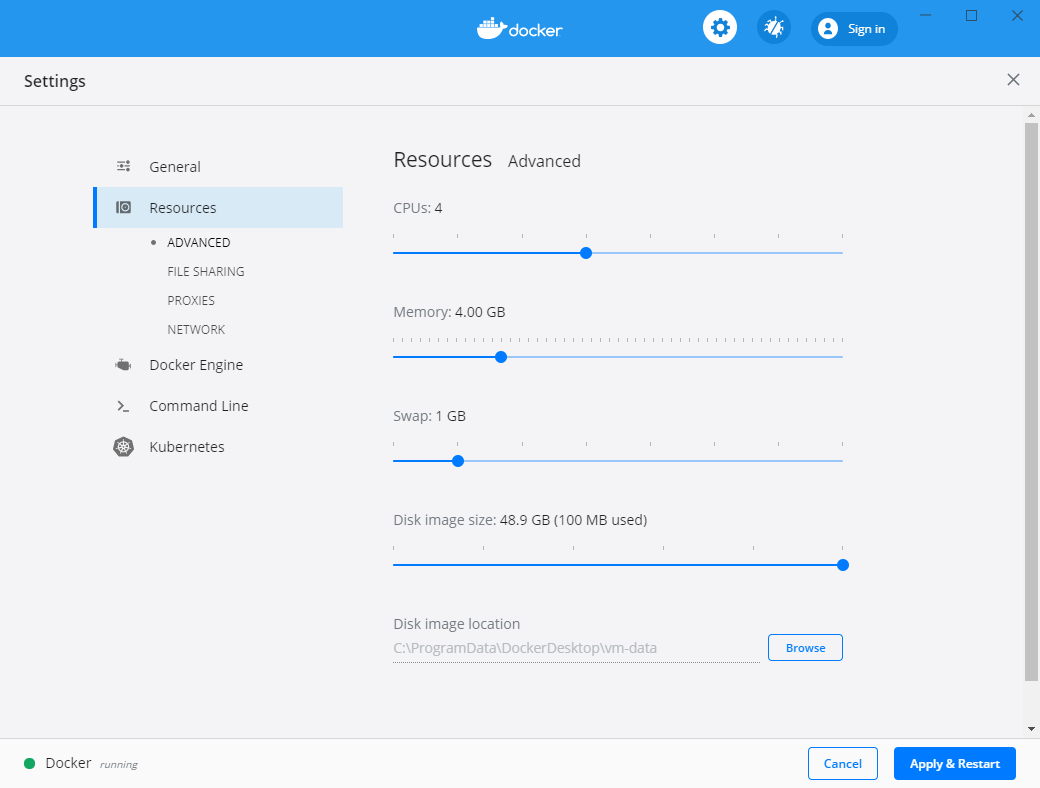
컨테이너가 사용하는 CPU 개수, Memory 크기, Swap 영역, Image 크기를 설정하자. 또한, 'Disk Image Location'을 변경하여 도커 이미지가 저장되는 가상 디스크 파일의 경로를 지정 가능하다.
댓글