(4)개발 환경 구축하기
Windows 10 설치
HP Elitebook 855 G7 FreeDos 제품을 구입하였을 경우엔 Windows를 설치해 주어야 한다. 해당 노트북에서 Windows 10 Pro 64Bit, Home 64Bit, Enterprise 64Bit를 공식적으로 지원한다.
설치 과정은 다음과 같다.

Windows를 설치하는 과정에서 WIFI 드라이버가 자동으로 설치되지 않기 때문에 네트워크는 연결되지 않는다. 제한된(네트워크 미연결) 설치를 완료하고 난 이후에 WIFI와 오디오 드라이버만 직접 다운로드 하여 설치해 주고 Windows Update를 실행하면 나머지 드라이버는 모두 자동으로 설치된다.
오디오 드라이버를 직접 설치하는 이유는 Windows 업데이트를 통해서 오디오 드라이버를 설치했더니, 사운드 품질에 문제가 있어서 장치관리자에서 오디오 장치를 제거한 이후에 HP 사이트에서 직접 드라이버를 다운로드 하여 설치하여 해결하였다.
WIFI와 오디오 드라이버는 HP 서포트 홈페이지에서 다운로드 가능하다.

‘드라이버-네트워크’에서 Intel WLAN 드라이버와 ‘드라이버-오디오’에서 Realtek HD 오디오 드라이버(Windows Update를 통해서도 설치 가능하나, 이렇게 할 경우 오디오 드라이버 문제로 인해 스피커 사운드의 퀄리티가 낮음)를 다운로드 한 이후에 USB에 저장하여 Elitebook에 설치를 진행해 주도록 하자.
그리고 키보드의 ‘윈도우 키’를 누르고 ‘update’ 키워드를 입력하면 ‘업데이트 확인’ 메뉴가 나오는데 이를 선택하여 Windows Update를 진행할 수 있다.

‘업데이트 확인’ 버튼을 클릭하여 Windows 업데이트를 진행하도록 하자. 모든 미 설치 드라이버가 몇 분 내에 자동으로 설치될 것이다.
참고로, 몇몇 노트북이나 데스크탑은 최신 버전의 Windows를 업데이트 할 수 없지만, Elitebook은 최신 빌드 버전 20H2까지 모두 자동으로 업데이트가 된다.
분해 및 업그레이드
필자가 구매한 노트북은 기본 메모리가 8GB이고 SSD는 256GB이기 때문에 업그레이드를 위해 8GB 메모리(삼성전자 DDR4 PC4-25600 3200Mhz, 약 3.4만원)와 M.2 NVME SSD(삼성전자 970 EVO 500GB, 약 10만원)를 추가로 구매하였다.
메모리 추가와 SSD 변경을 위해서는 하판을 분해하야 하는데, 아래 사진에서 표시된 5개의 볼트를 십자 드라이버로 풀어주면 된다.

참고로 위의 볼트 세 개와 아래 볼트 두 개의 길이가 다르므로 잘 구분하길 바란다. 볼트 다섯 개를 모두 제거하고 난 이후에 사용하지 않는 카드 등을 이용하여 하판을 조심스럽게 분리하자.

하판을 분리하면 단일 팬과 히트파이프가 눈에 띈다. 히트파이프가 듀얼이었으면 더 좋겠지만, 이 모델은 싱글 히트파이프로 구성되는데 발열 제어에는 큰 문제가 없는 것으로 알려져 있다. 그리고 램(3번)과 SSD(4번)가 보이지 않는데 이는 방열판 역할을 하는 덮개로 감쳐줘 있기 때문에다.
메모리와 SSD를 장착하기 전에 파워 케이블을 먼저 분리해 주어야 한다. 위의 그림에서 1번이 배터리 케이블인데 케이블을 아래로 당기면 쉽게 제거 가능하다. 2번은 WIFI 카드이며 교체할 것은 아니고 단순히 표시만 해 두었다.
배터리 케이블을 분리하고 메모리와 M.2 SSD를 교체해 보자. 메모리는 그림에서 3번 위치이며, 금속 재질의 상판으로 덮여 있는데, 오른쪽 아래의 검은색 끈을 잡아당기면 쉽게 제거 가능하다. 두 개의 메모리 슬롯 중에 하나가 남는데 추가로 구매한 메모리를 슬롯에 장착하도록 하자.

위의 사진은 메모리 상판을 제거한 이후에 메모리를 추가로 장착한 모습이다.
M.2 SSD(그림에서 4번)는 고정된 볼트 하나만 제거하면 쉽게 분리가 된다. 분리하고 난 이후에 은박 덮개에서 기존 SSD를 꺼내고 새로운 SSD를 덮어씌워 슬롯에 장착한 이후에 다시 볼트를 조여주면 교체가 완료된다.
이제 분리하였던 전원 케이블을 다시 연결한 이후에 하판을 닫아 주도록 하자.
Windows를 부팅하고 아래와 같이 메모리와 SSD가 정상적으로 장착되었음을 확인할 수 있을 것이다.
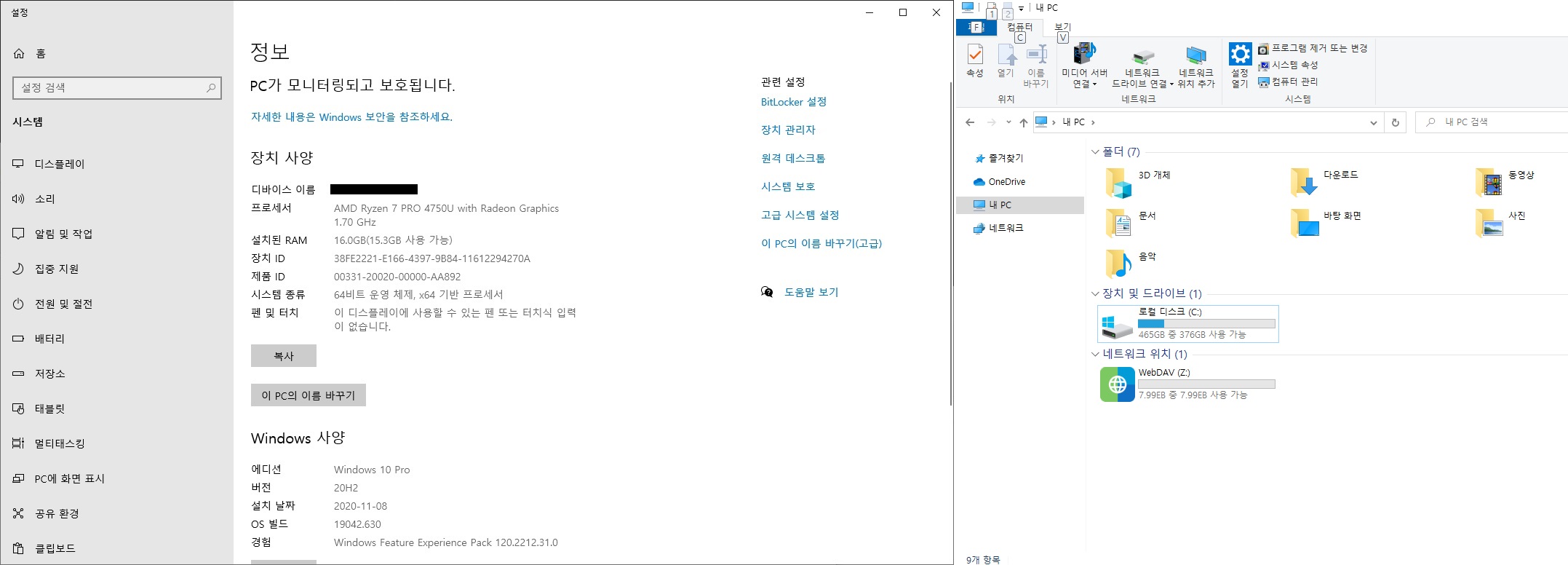
지금까지 HP Elitebook 855 G7 모델의 하드웨어 업그레이드에 대해서 알아보았다. 해당 모델은 분해가 쉽고(다른 노트북에 비해 하판의 볼트 개수도 적다…), SSD와 램 수준에서의 업그레이드는 초보자도 쉽게 할 수 있을 것이다. 하지만, 자가 업그레이드를 할 경우 HP AS 정책을 위반할 수 있을지는 알아보아야 할 것이다. (필자는 관련된 AS 정책을 찾지는 못했다.)
'Product Review' 카테고리의 다른 글
| MSI 모던14 B4MW-R7 / (1) 개봉 및 Windows 설치 (0) | 2020.12.22 |
|---|---|
| LENOVO SLIM5 대신 선택한 HP Elitebook 855 G7 – (3) 성능에 대하여 (0) | 2020.12.13 |
| LENOVO SLIM5 대신 선택한 HP Elitebook 855 G7 - (1) 주문 및 개봉 (1) | 2020.11.22 |
| ASUS PN50 MINI PC WITH AMD RYZEN7 4700U 리뷰 (9) | 2020.10.18 |
| LENOVO SLIM5-15ARE R7 4700U 선택 이유 / 보급형 중저가 노트북의 선택 방법 (2) | 2020.09.04 |




댓글